Comment Faire Une Liste Deroulante Sur Excel
Pour faciliter la saisie dans vos feuilles de calcul Excel, utilisez des listes déroulantes simples ou dynamiques qui s'adaptent à vos données. Vous éviterez les erreurs et vos données seront plus homogènes.
Vous voulez éviter de saisir tout le temps les mêmes données dans Excel ? Prévenir les fautes de frappe ? Uniformiser la saisie de libellés pour réaliser plus facilement des cumuls ? Il y a mille et une bonnes raisons d'utiliser des listes déroulantes pour saisir des données dans le tableur de Microsoft ! En deux clics dans la feuille de calcul, vous north'avez plus qu'à sélectionner la bonne valeur dans une liste.
Le principe de la liste déroulante est simple : il consiste à proposer des choix prêts à fifty'emploi dans un "menu déroulant", en préparant diverses options et en fixant quelques règles. C'est la solution la plus simple et la plus efficace, à la fois pour la saisie et pour la cohérence des données et des intitulés.
Excel fourmille ainsi de bonnes idées et d'aides à la saisie pour vous faciliter la vie. Voici plusieurs méthodes, très simples ou plus élaborées, pour afficher des listes déroulantes et valider les données saisies par vous-même ou par les utilisateurs de vos feuilles de calcul. Bonne nouvelle : ces techniques fonctionnent avec pratiquement toutes les versions d'Excel, même les plus anciennes, aussi bien sur Windows que sur Mac, parfois avec quelques petites nuances que nous précisons.
Commençons par la méthode la plus elementary, celle où Excel south'occupe de tout. Elle vous rend sans doute déjà service dans Windows et sur Mac ; il y a juste un raccourci clavier à connaître pour être sûr d'en profiter pleinement.
- Tapez quelques lettres dans une cellule d'une colonne comportant déjà des éléments : Excel vous suggère une ou des valeurs déjà saisies dans la même colonne. C'est la saisie semi-automatique.
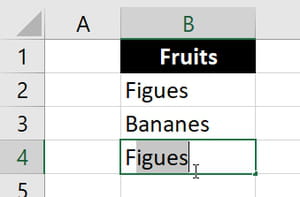
- Si la liste ne southward'affiche pas, tapez le raccourci clavierAlt+Flèche vers le bas (la flèche des quatre touches fléchées de déplacement). Cette combinaison de deux touches oblige Excel à afficher la liste pour vous permettre de sélectionner une valeur déjà saisie.
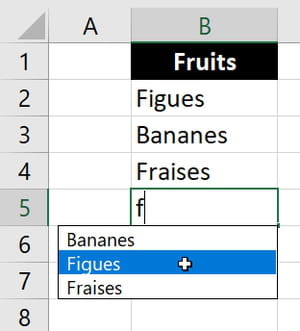
- Vous pouvez aussi cliquer avec le bouton droit de la souris sur la cellule pour choisir Liste déroulante de choix dans le menu contextuel, ce qui vous affichera la liste.
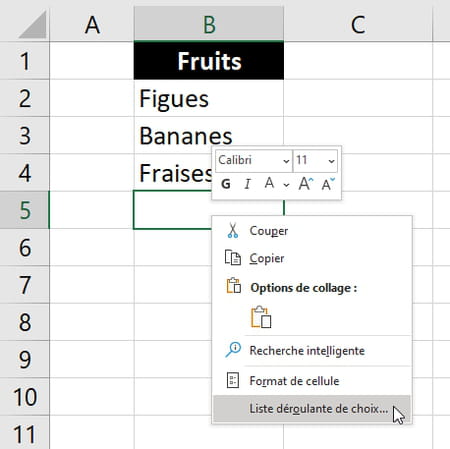
- Excel affiche une liste vide ou incomplète si une ou plusieurs cellules vides figurent au-dessus dans la colonne. Vous pouvez certes taper united nations espace dans ces cellules pour qu'elles ne soient plus vides, mais 50'astuce peut avoir une incidence sur vos calculs, par exemple si vous utilisez la fonction NBVAL pour savoir combien votre colonne comporte d'éléments. À vous de voir…
- Cette liste déroulante ne fonctionne que pour du texte, pas cascade des valeurs numériques ou des dates, et uniquement si les données sont en colonne. Excel supprime les doublons et trie les valeurs par ordre alphabétique avant de vous présenter la liste.
- Pour désactiver la saisie automatique dans Excel cascade Windows, rendez-vous dans Fichier > Options > Options avancées (dans la colonne de gauche), et sous la section Options d'édition, décochez la case Saisie semi-automatique des valeurs de cellule.
- Pour paramétrer Excel pour Mac, rendez-vous dans menu Excel > Préférences > Saisie semi-automatique.
Grâce à la fonction de validation des données, Excel peut vérifier pour vous ce que saisit l'utilisateur dans une cellule, et due north'autoriser; par exemple, que des nombres, ou seulement une engagement comprise entre deux bornes, ou united nations libellé –de fifteen caractères maximum – ou encore une valeur piochée dans une liste que vous allez lui préciser : c'est exactement ce qui nous intéresse ici.
Avec la validation des données, fifty'utilisateur garde le droit de taper une valeur dans la cellule plutôt que de la sélectionner dans votre liste déroulante. Mais il vous est possible de refuser toute valeur saisie non prévue, ou d'afficher une mise en garde avant d'accepter finalement la valeur tapée. Voici le principe pour créer une liste déroulante.
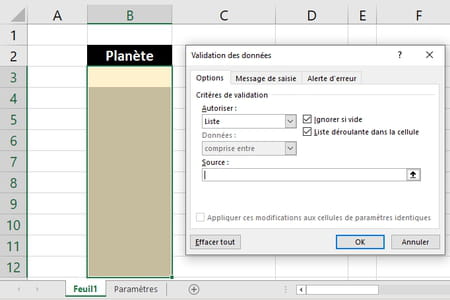
- Sélectionnez les cellules où l'utilisateur devra dérouler la liste pour saisir plus facilement une donnée (ici B3:B12).
- Dans le ruban d'Excel, cliquez sur fifty'onglet Données puis sur Validation des données.
- Dans la zone Autoriser, choisissez Liste.
- Laissez cochées les cases Ignorer si vide et Liste déroulante dans la cellule.
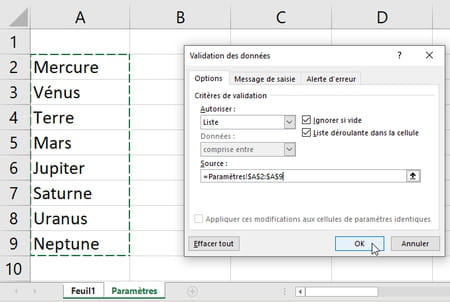
- Cliquez dans la zone Source puis sélectionnez dans votre feuille de calcul la plage de cellules contenant la liste à afficher (ici la plage de cellules A2:A9de la feuille que nous avons appelée Paramètres).
- Pressez OK et testez votre liste déroulante en cliquant dans l'une des cellules qui doivent afficher cette liste.
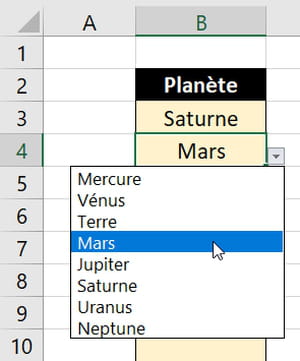
- Dans la feuille de calcul, visuellement, rien due north'indique qu'une liste déroulante est prévue cascade la saisie. C'est uniquement lorsque vous sélectionnez la cellule qu'une petite icône apparaît à droite, sur laquelle il faut cliquer pour dérouler la liste.
- Pour dérouler la liste, vous pouvez aussi pressez la combinaison de deux touchesAlt+Flèche vers le bas.
- Nous vous donnons plus loin quelques conseils cascade préparer votre liste d'éléments à afficher.
- Quand vous sélectionnez la cellule ou la plage de cellules où devra apparaître votre liste déroulante, sélectionnez au besoin la colonne entière en cliquant sur sa lettre dans la grille, par exemple sur C pour sélectionner toute la colonne C (il sera facile d'en exclure ensuite certaines cellules seulement, par exemple C1 et C2, via le bouton Effacer tout de la boîte de dialogue de Validation des données).
La zone Source – qui indique où se trouve la liste d'éléments à afficher – accepte différents types d'information : du texte, une plage de cellules, une zone nommée, une formule… Nous allons découvrir toutes les subtilités de cette zone Source.
Une astuce dans Excel cascade Windows : quand vous cliquez dans la zone Source et que vous voulez vous déplacer à l'intérieur pour modifier son contenu, pressez (une fois) la touche F2 avant d'utiliser les touches fléchées Gauche/Droite du clavier.
Cette méthode convient si la liste ne comporte qu'une poignée de valeurs, not susceptibles de changer.
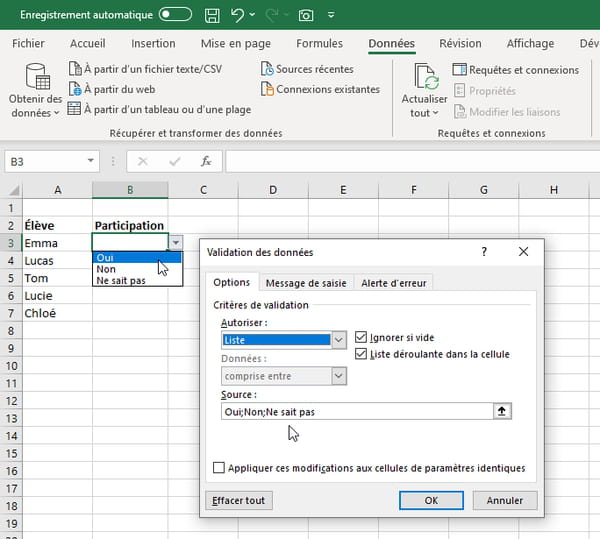
- Après avoir choisi Données > Validation des données > Autoriser > Liste, dans la zone Source, tapez des valeurs séparées par des points-virgules (ou par des virgules si vous êtes dans une version anglaise d'Excel), sans espace entre les valeurs, par exemple les trois choix :Oui;Not;Ne sait pas
- Attending, avec ce blazon de Source, Excel fait la distinction entre majuscules et minuscules (on dit qu'il tient compte de "la casse"). Donc si l'utilisateur tape OUI dans la cellule au lieu de sélectionner Oui dans la liste déroulante, Excel renverra united nations bulletin d'erreur (voir plus loin les Alertes d'erreur). Les autres méthodes expliquées ci-dessous ne tiennent pas compte de la casse.
Cette méthode est intéressante quand la liste peut contenir de nombreuses entrées et quand elle n'évolue pas ou rarement.
- Après avoir choisi Données > Validation des données > Autoriser > Liste, cliquez dans la zone Source puis cliquez dans une feuille pour sélectionner à la souris ou au clavier une plage de cellules, en ligne ou en colonne.
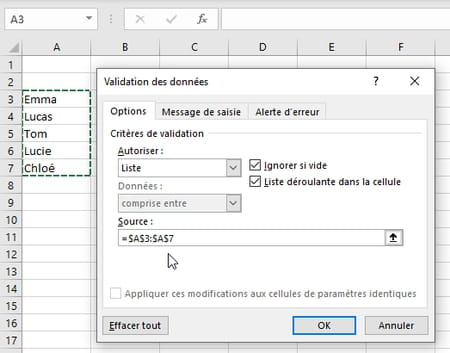
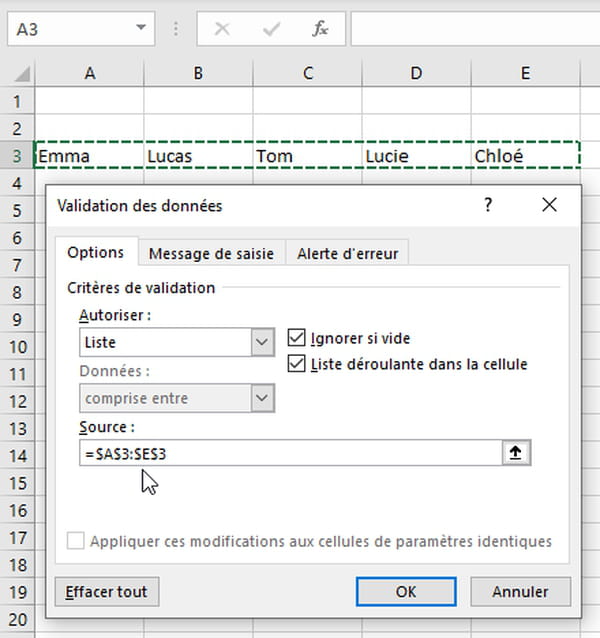
- Vous pouvez bien sûr aussi taper vous-même la plage de cellules dans la zone Source.
- Quand on record ensuite une valeur au lieu de la choisir dans la liste déroulante, Excel ne tient pas compte des majuscules et minuscules. Si la valeur Lucie effigy dans votre liste, l'utilisateur pourra taper lucie,LUCIE ou LuCie dans la cellule sans recevoir de message d'erreur.
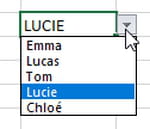
- Nous vous expliquons plus loin comment ajouter ou comment supprimer des éléments à la liste source sans avoir à modifier la Validation des données pour cette liste déroulante.
Cette méthode présente plusieurs intérêts : la liste peut être très longue ; les noms rendent toujours les formules plus compréhensibles, et en utilisant une formule pour définir l'étendue de la plage de cellules nommée, la liste déroulante south'adaptera automatiquement aux changements quand on ajoute ou supprime des éléments.
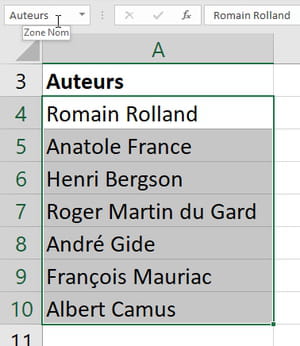
- Cascade nommer une plage de cellules dans Excel, sélectionnez d'abord ces cellules, puis cliquez dans la zone Nom, juste au-dessus de la colonne A, et tapez le nom : sur notre exemple, nous avons sélectionné la plage de cellules A4:A10 et avons tapé Auteurs, qui devient le nom de la plage. Un nom ne peut commencer que par les lettres A à Z ou par le signe _ et ne doit pas contenir d'espace (voir fifty'onglet Formules > Gestionnaire de noms cascade d'autres options).
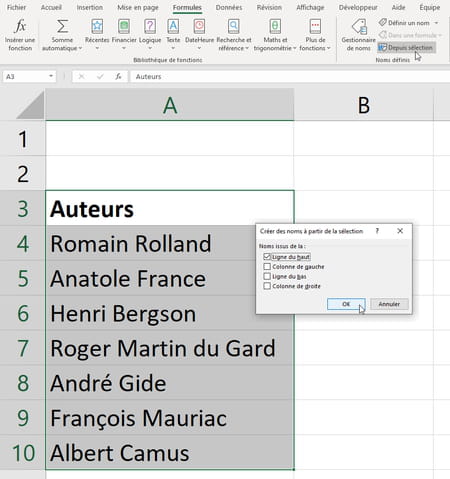
- Autre méthode encore plus elementary cascade nommer une plage quand la première cellule de cette plage comporte déjà un titre : sélectionnez les cellules avec cet en-tête de colonne, ici notre titre est Auteurs, donc sélectionnez les cellules A3:A10 et, dans l'onglet Formules, cliquez sur Depuis une sélection. Vérifiez que la case Ligne du haut (et seulement elle) est cochée et pressez OK. La plage A4:A10 (donc sans la première cellule de titre) est nommée avec le contenu de la première cellule sélectionnée (ici A3), la plage A4:A10 s'appelle donc ici Auteurs. Si la cellule A3 contenait le texte Auteurs français, le nom serait Auteurs_français car dans les plages nommées, les espaces et les traits d'union sont remplacés dans le nom par des signes _ par Excel.
- Sélectionnez les cellules où doit s'afficher la liste déroulante et cliquez sur fifty'onglet Données > Validation des données > Autoriser > Liste.
- Dans la fenêtre Validation des données, pour la Source de votre liste, tapez le signe = (égal) suivi du nom de la plage nommée, donc =Auteurs dans notre exemple.
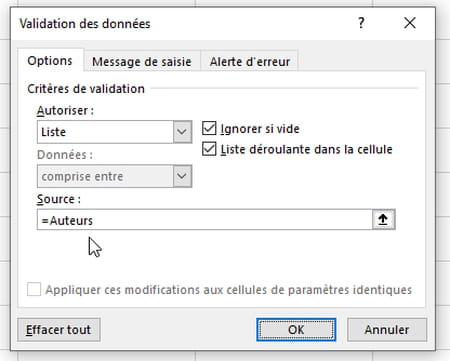
- Au lieu de taper le nom de la plage, lorsque vous éditez le contenu de la zone Source, vous pouvez aussi presser la touche F3 dans Excel pour Windows : la petite fenêtre Coller un nom surgit, elle liste toutes les zones nommées de votre classeur. Cliquez sur le nom qui vous intéresse, ici Auteurs, Excel ajoute la formule =Auteurs dans la zone Source.
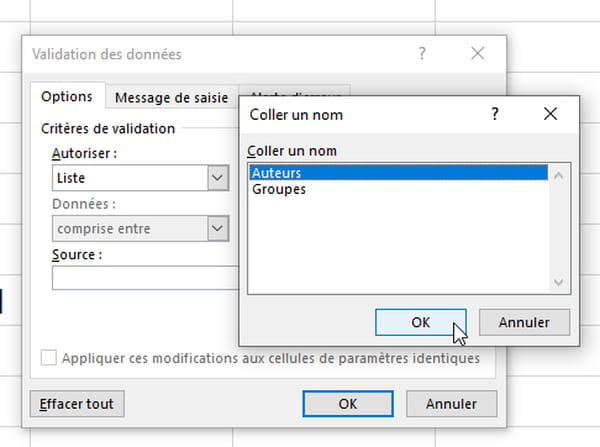
- Voici donc notre liste déroulante dans laquelle il suffit de piocher un auteur.
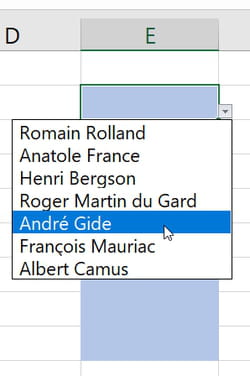
- Nous vous expliquons plus loin comment ajouter ou annotate supprimer des éléments à votre liste source sans avoir à reparamétrer la liste déroulante.
Besoin d'approfondir vos connaissances sur Excel ?
Suivez notre formation sur CCM Criterion Institut !
Découvrir la formation Excel sur CCM Benchmark Institut
Avec cette méthode, quand vous ajoutez ou supprimez des données dans la liste source, la liste déroulante due south'adapte automatiquement cascade tenir compte des changements. D'autres méthodes le permettent, celle-là a le mérite de l'élégance et de la clarté, notamment motorcar toutes les plages de cellules sur lesquelles vous travaillez sont nommées. Et les "tableaux" d'Excel ont bien d'autres atouts.
- Cliquez sur l'une des cellules de données sources ou sélectionnez toute la plage de cellules avec ses noms de colonnes. Votre tableau peut comporter une ou plusieurs colonnes, la liste déroulante, elle, due north'utilisera de toute façon qu'une seule colonne que vous préciserez plus tard par son nom.
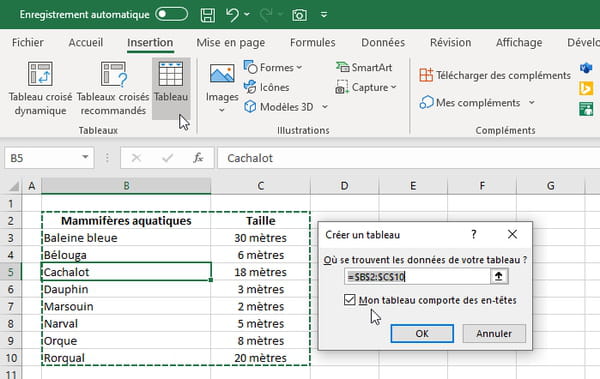
- Sous l'onglet Insertion, cliquez sur Tableau.
- Si vous due north'aviez pas sélectionné tout le tableau, Excel sélectionne les données qu'il estime devoir faire partie du tableau, titres (en-têtes) de colonne compris. Vérifiez que la sélection vous convient.
- Cochez la case Mon tableau comporte des en-têtes et pressez OK. Sur notre exemple, nos en-têtes sont Mammifères aquatiques et Taille.
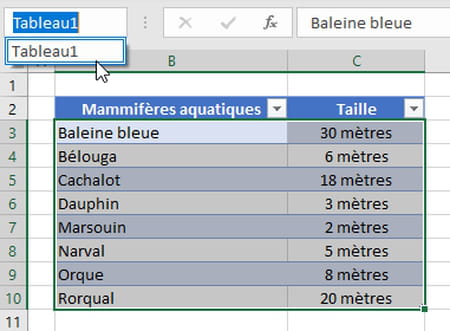
- Excel nomme Tableau1 le premier tableau créé dans le classeur (ne tenez pas compte des listes déroulantes qu'il ajoute à droite des en-têtes). Vérifiez le nom du tableau en cliquant dans le coin supérieur gauche dans la zone Nom. Cliquez sur le nom pour sélectionner tout le tableau : Tableau1 ne tient pas compte des en-têtes (il couvre donc B3:C10 sur notre exemple), mais Excel les conserve précieusement en mémoire…
- Sélectionnez maintenant les cellules où doit apparaître la liste déroulante de saisie.
- Cliquez sur l'onglet Données > Validation des données > Autoriser > Liste.
- Dans la zone Source, tapez =INDIRECT("NomduTableau[en-tête de colonne]") c'est-à-dire =INDIRECT("Tableau1[Mammifères aquatiques]") dans notre exemple.
- Testez votre liste déroulante…
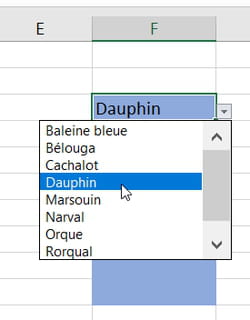
- À la fin de la liste source, ajoutez un ou plusieurs éléments dans les cellules vides. Ci-dessous, nous tapons deux nouveaux éléments, Baleine à bosse et Dauphin de Chine, en fin de liste…
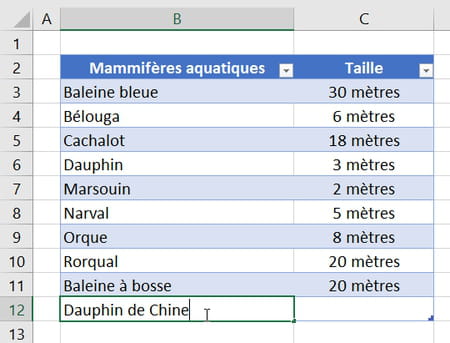
- … Automatiquement, notre Tableau1, qui s'étendait sur B3:C10, couvre à présent la plage de cellules B3:C12. Et sans rien avoir à faire, la liste déroulante prend en compte les deux éléments ajoutés.
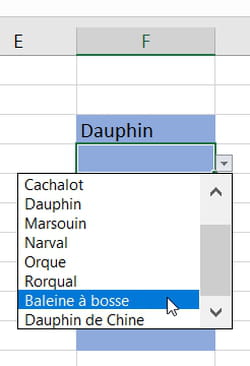
- Vous aimeriez afficher la taille de l'animal quand on en sélectionne un dans la liste ? Dans la feuille de saisie, inscrivez des en-têtes juste au-dessus de la liste déroulante (Cétacé et Taille, sur notre exemple) puis sélectionnez ce mini tableau (en-têtes et première ligne de données) et cliquez sur Insertion, Tableau pour créer cette fois united nations Tableau2.
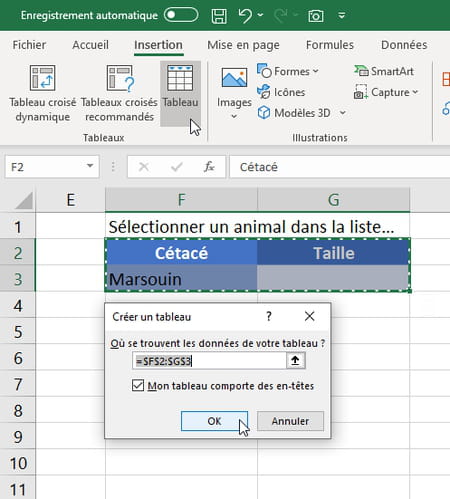
- En G3, inscrivez la formule =RECHERCHEV([@Cétacé];Tableau1;ii;FAUX)
- La taille de l'animal sélectionné juste à gauche dans la liste déroulante due south'affiche automatiquement…
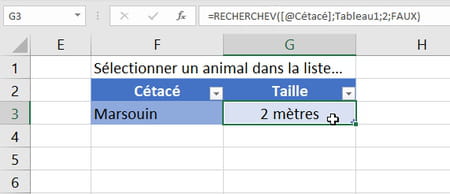
- Quand vous êtes à la fin de ce tableau, ici en cellule G3, pressez la touche Tab de votre clavier PC ou Mac pour ajouter une ligne au tableau Tableau2. En cellule F4, la liste déroulante est recopiée et à votre disposition pour sélectionner united nations animal, choisissez-en united nations dans la liste et sa taille s'inscrira d'role en cellule G4, puisque la formule inscrite en G3 s'est, elle aussi, automatiquement recopiée en G4.
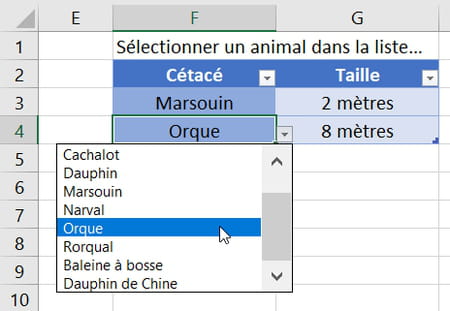
- Pour adapter notre formule =RECHERCHEV([@Cétacé];Tableau1;2;FAUX) à vos données, voici quelques explications :
► la fonction RECHERCHEV cherche une valeur dans la première colonne à gauche d'un tableau (ici dans Tableau1), et renvoie une valeur sur la même ligne du tableau, mais d'une autre colonne
► @Cétacé est le texte que nous avons tapé en F2 et qui devient ici un en-tête du tableau Tableau2, il pointe sur le texte que vous recherchez dans Tableau1 (ici le nom de l'animal inscrit dans la cellule grâce à la liste déroulante)
► Tableau1 est le tableau dans lequel on effectue donc la recherche
► la valeur "two" correspond au numéro de colonne où se trouve la valeur qui doit être renvoyée (ici la deuxième colonne de Tableau1, qui comporte la taille des animaux) - La valeur Imitation est importante, ne l'omettez pas, elle précise ici que vous voulez une recherche exacte du nom de l'animal, et non la valeur la plus proche (sinon indiquez la valeur VRAI, mais dans ce cas la liste des noms d'animaux doit être triée par ordre croissant).
- Enfin, quelques commandes à connaître cascade gérer les tableaux… Si vous préférez supprimer les petites listes déroulantes qui s'affichent dans les en-têtes du tableau source : onglet Accueil > Trier et filtrer > Filtrer.
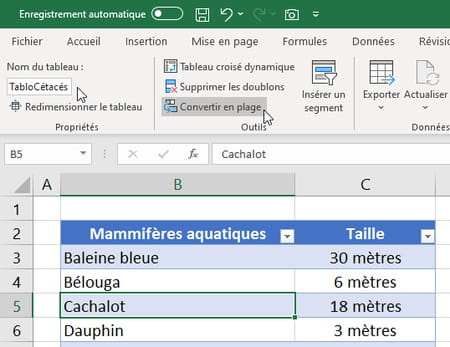
- Pour renommer united nations tableau, cliquez sur 50'une de ses cellules, cliquez sur l'onglet Création de tableau qui surgit tout à droite du ruban (après Fichier, Accueil, Insertion, Mise en folio…), puis renommez le tableau en haut à gauche de l'écran (ici Tableau1 est renommé TabloCétacés). Pour supprimer united nations tableau, cliquez sur Convertir en plage (le contenu des cellules est conservé).
Avec cette méthode, si vous ajoutez des éléments à la liste source, ils s'affichent automatiquement dans la liste déroulante. Nous proposons ici une formule relativement "simple", mais toute la puissance d'Excel est à votre disposition pour définir les éléments sources de votre liste. Et, on va le voir, united nations nom peut aussi être associé à une formule plutôt qu'à une plage de cellules…
- Une fois vos données saisies en colonne, sélectionnez les cellules où doit s'afficher la liste déroulante et cliquez sur l'onglet Données > Validation des données > Autoriser > Liste.
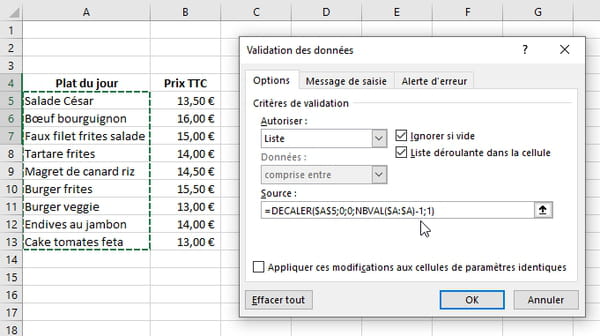
- Dans la zone Source, avec les données de notre exemple ci-dessus, tapez la formule =DECALER($A$5;0;0;NBVAL($A:$A)-1;one)
- Et voilà notre liste…
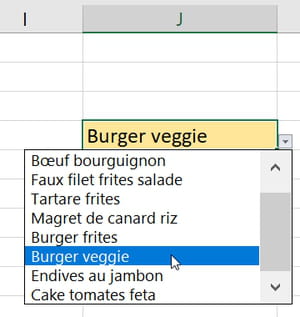
- Si vous ajoutez un nouvel élément en fin de liste source (ci-dessous Quiche au fromage), elle s'ajoute automatiquement à la liste déroulante.
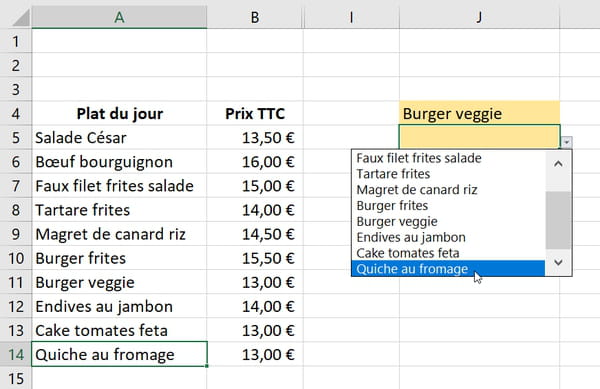
- Cette formule =DECALER($A$5;0;0;NBVAL($A:$A)-1;i)sera facile à adapter à vos propres données :
► la fonction DECALER renvoie une référence à une plage de cellules (explications ici) qui contiennent la liste à afficher ;
► $A$5 fait référence à la première cellule de notre liste source ;
► laissez 0;0; pour n'appliquer aucun décalage horizontal ou vertical ;
► $A:$A stand for à la colonne (A) où se trouve la liste source ;
► NBVAL compte le nombre de cellules non vides dans cette colonne (ici le résultat est 11) ;
► valeur -1 : on enlève one au nombre renvoyé par NBVAL (11 dans notre exemple) motorcar l'une de nos cellules contient un en-tête de liste (Plat du jour), dont il ne faut pas tenir compte ;
► le dernier i correspond au nombre de colonnes de la référence renvoyée par DÉCALER (laissez la valeur 1). - Vous pourriez très bien associer cette formule à united nations nom. Voyons d'abord comment faire dans Windows…
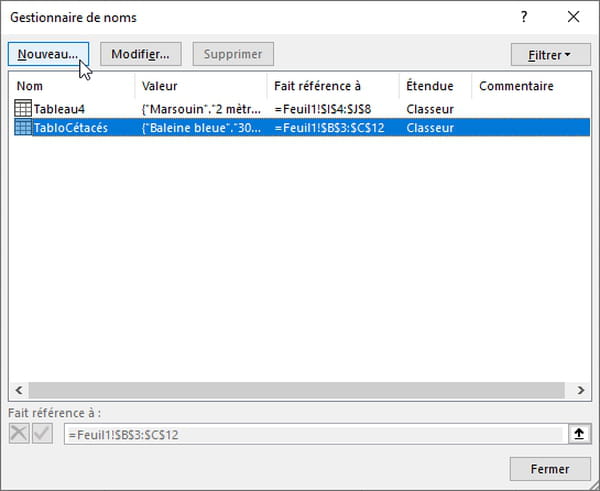
- Dans Windows, peu importe la cellule actuellement sélectionnée : cliquez sur l'onglet Formules puis sur Gestionnaire de noms, puis sur le bouton Nouveau.
- Donnez un nouveau nom à votre liste, par exemple PlatsDuJour (sans espace, et la première lettre doit être une lettre de A à Z ou le signe _ de soulignement).
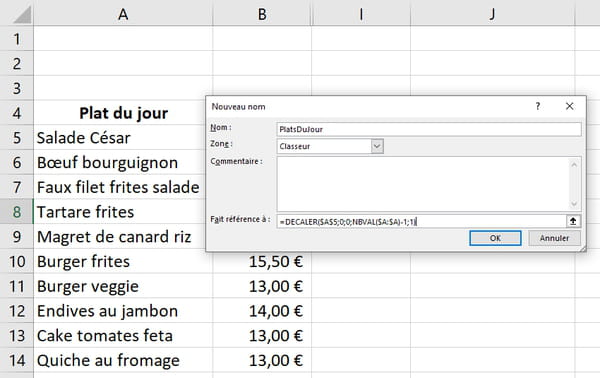
- Dans la zone Fait référence à, copiez-collez la formule vue plus haut, c'est-à-dire =DECALER($A$5;0;0;NBVAL($A:$A)-1;1)
- Pressez le bouton OK et refermez la fenêtre du Gestionnaire des données.
Voyons à présent comment effectuer la même manipulationsur Mac.
- Pour associer une formule à un nom, peu importe la cellule sélectionnée, cliquez sur l'onglet Formules puis sur Définir un nom.
- Tapez le nouveau nom, ici PlatsDuJour (les espaces sont interdits et le nom doit commencer par une lettre de A à Z ou le signe _ de soulignement).
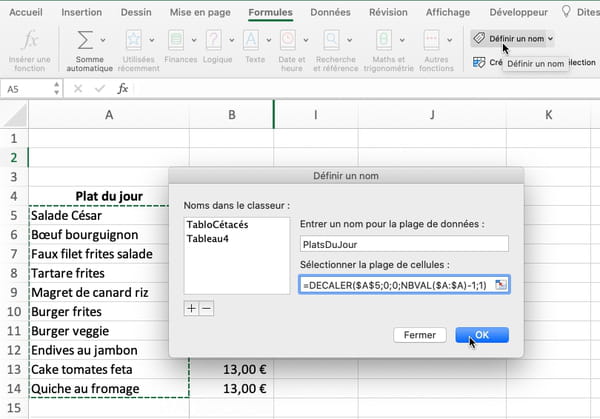
- Dans la zone Sélectionner la plage de cellules, copiez-collez la formule =DECALER($A$5;0;0;NBVAL($A:$A)-1;ane)
- Pressez le bouton OK.
- Dans Windows ou macOS, sélectionnez maintenant les cellules où doit apparaître la liste déroulante. Cliquez sur l'onglet Données puis sur Validation des données.
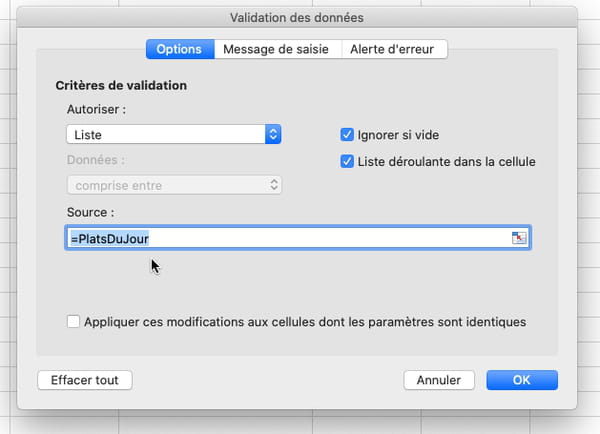
- Choisissez Autoriser > Liste. Dans la zone Source, tapez = (signe égal) suivi du nom que vous venez de créer, donc =PlatsDuJour et pressez le bouton OK .
- La liste déroulante poster tous les éléments. Elle se mettra à jour automatiquement si vous modifiez, ajoutez ou supprimez des éléments dans la liste source.
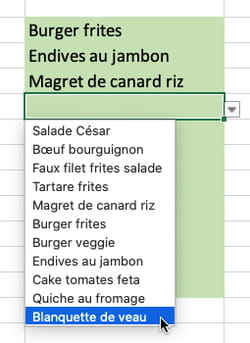
Pour préparer les données à afficher dans une liste dérouillante, il est préférable – mais pas obligatoire – de stocker les éléments sources de la liste dans une feuille à role de votre classeur Excel.
- Cliquez au bas de la fenêtre sur le signe + pur créer une nouvelle feuille dans votre classeur Excel. Double-cliquez ensuite sur fifty'onglet Feuil2 qui vient de due south'ajouter, afin de renommer cette feuille en fifty'appelant, par exemple, Paramètres.
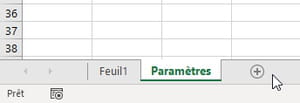
- Il est possible ensuite de masquer votre feuille Paramètres en cliquant dessus avec le bouton droit de la souris, choix Masquer. Pour la réafficher, cliquez avec le bouton droit sur north'importe quel autre nom de feuille (par exemple Feuil1) pour choisir Afficher… et voir la liste des feuilles masquées.
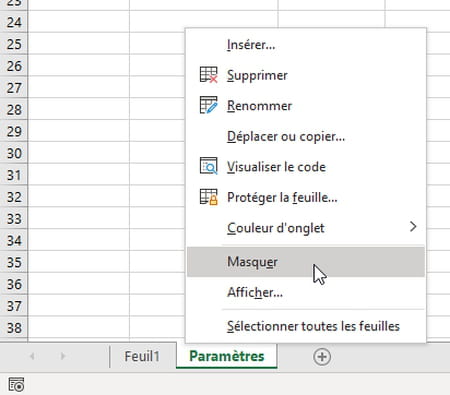
- En cliquant avec le bouton droit de la souris sur le nom d'une feuille, vous pouvez également Protéger la feuille, y compris par mot de passe.
- Si vous n'êtes pas très à 50'aise avec la gestion de multiples feuilles et préférez travailler avec une seule feuille de calcul, vous pouvez saisir les éléments puis masquer la colonne. Cliquez avec le bouton droit de la souris sur la lettre de colonne, en haut de la feuille (sur la lettre A sur l'exemple ci-dessous), et choisissez Masquer dans le menu contextuel. Pour réafficher la colonne masquée, sélectionnez les colonnes qui 50'entourent, cliquez dessus avec le bouton droit pour afficher le menu contextuel et choisissez Afficher.
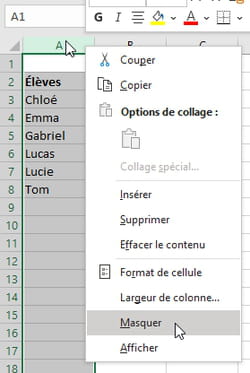
- Les libellés qui apparaîtront dans la liste de Validation des données peuvent figurer soit dans une colonne, soit dans une ligne, au choix, mais les cellules doivent impérativement être adjacentes, donc se suivre.
- Les données de votre liste déroulante apparaîtront dans l'ordre où elles figurent ici, elles ne seront pas automatiquement triées par ordre alphabétique. Donc, triez-les vous-même si cela peut faciliter la saisie : sélectionnez la liste et cliquez sur l'onglet Accueil > Trier et filtrer > Trier de A à Z.
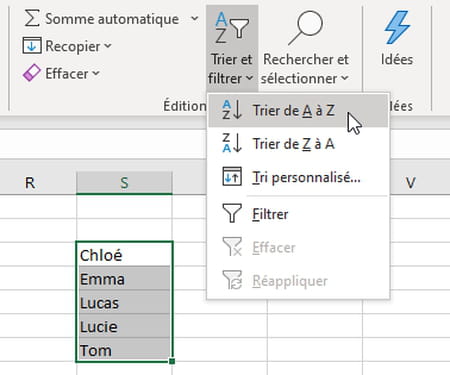
- Si la liste initiale comporte des doublons à supprimer, sélectionnez cette liste et cliquez sur 50'onglet Données > Supprimer les doublons.
Nous avons vu que dans certains cas, avec les tableaux Excel notamment, il suffit de taper une nouvelle valeur en fin de liste source pour qu'elle south'ajoute à la liste déroulante. Sinon, selon la manière dont votre liste déroulante fait référence à la liste de cellules sources, voici comment ajouter un élément sans avoir à modifier les options de Validation des données…
Ajouter un élément à une liste déroulante définie à partir d'une plage de cellules
- Pour ajouter ultérieurement un élément à la liste déroulante, cliquez à l'intérieur de la liste avec le bouton droit de la souris, choisissez Insérer… puis Décaler les cellules vers le bas et inscrivez le nouvel élément dans la cellule qui s'ajoute. Retriez au besoin votre liste.
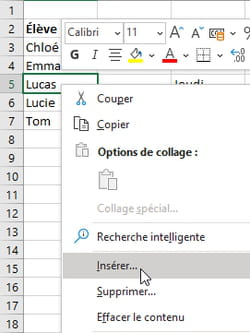
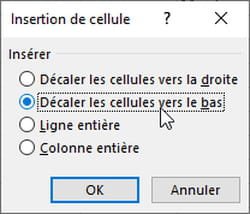
- Autre méthode : dans la zone Source de la Validation des données, si vous sélectionnez au départ une plage de cellules plus grande que nécessaire cascade ajouter plus tard des cellules vides en fin de liste, cela vous permettra d'étoffer la liste sans avoir à redéfinir les listes déroulantes de validation des données qui s'y réfèrent. Mais…
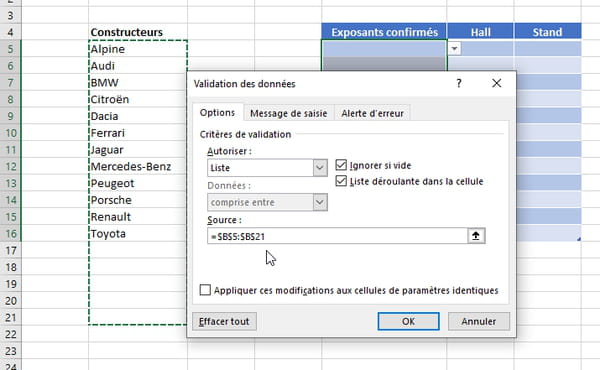
- … Nous avons constaté que si les lignes contenant les cellules vides (lignes 17 à 21 sur 50'exemple ci-dessus) north'ont jamais contenu ni données ni formatage (gras, italique, encadrement…), Excel ne fait pas apparaître de choix vides dans la liste déroulante, c'est parfait. Sinon, il ajoute des items vides en fin de liste déroulante : la liste reste utilisable mais ce due north'est pas très élégant comme on le voit ci-dessous…
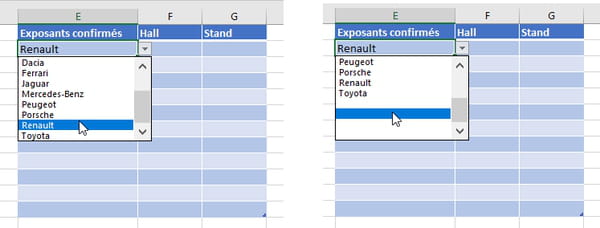
Ajouter un élément à une liste déroulante définie à partir d'une plage nommée
- Pour ajouter united nations élément à la liste déroulante qui affiche le contenu d'une plage nommée, faites comme pour une plage de cellules (voir ci-dessus) : cliquez avec le bouton droit de la souris sur 50'une des cellules de la zone nommée (mais pas la première), sélectionnez Insérer > Décaler les cellules vers le bas puis tapez le nouvel élément dans la cellule vide. Triez à nouveau la liste si nécessaire.

- Dans Excel pour Windows, si vous souhaitez redéfinir l'étendue d'une plage de cellules nommée, cliquez dans le ruban sur l'onglet Formules, puis en dessous sur Gestionnaire de noms. Cliquez sur le nom de la plage, puis cliquez en dessous dans la zone Fait référence à afin de sélectionner une nouvelle plage dans la feuille. Cliquez enfin sur la coche verte pour valider et pressez le bouton Fermer. Notez que cette fenêtre sert aussi à Modifier (ajouter un commentaire, par exemple) ou Supprimer une plage nommée.
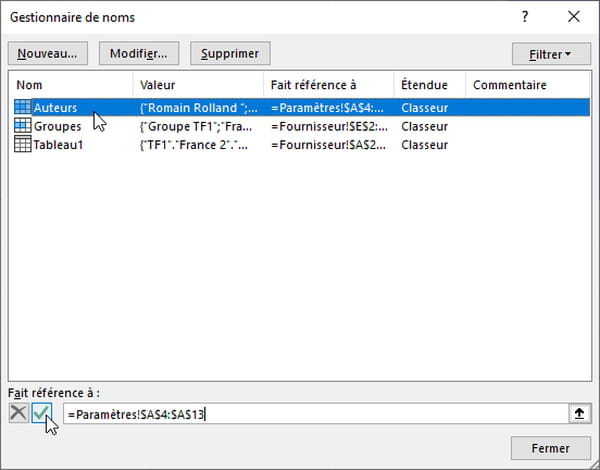
- Dans Excel pour Mac, pour redéfinir l'étendue d'une plage nommée, cliquez sur fifty'onglet Formules puis sur Définir un nom (ou dans le card Insérer > Nom > Définir un nom). Cliquez sur le nom, redéfinissez la plage de cellules et pressez OK. Les boutons + et – vous permettent de créer ou de supprimer des noms.
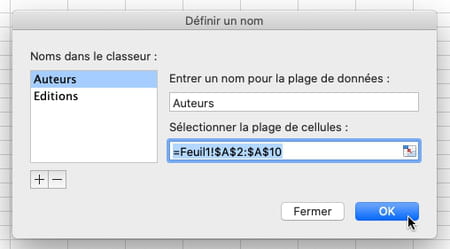
Pour éviter d'avoir à reparamétrer votre liste déroulante via la boîte de dialogue de Validation des données, voici comment procéder.
- Rendez-vous dans la feuille où se trouve la liste initiale.
- Cliquez avec le bouton droit de la souris sur la cellule à supprimer de la liste source.
- Cliquez sur Supprimer dans le menu contextuel.
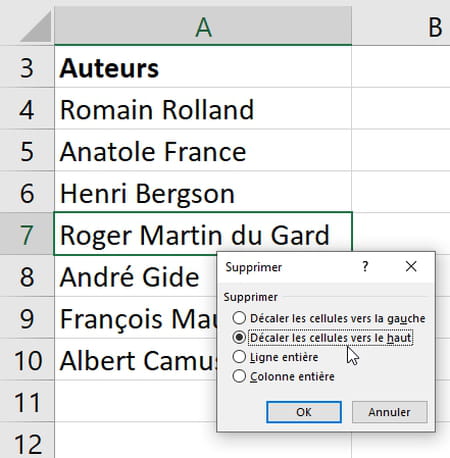
- Dans la petite boîte de dialogue Supprimer, cochez la case Décaler les cellules vers le haut et pressez le bouton OK. Si les données sont disposées en ligne et not en colonne, cochez plutôt la example Décaler les cellules vers la gauche.
Il est bien sûr tout à fait possible de supprimer des listes déroulantes que nous north'utilisez plus dans une feuille de calcul, et ce, sans effacer le contenu des cellules remplies avec la liste.
- Sélectionnez au moins une cellule dans laquelle s'affiche la liste déroulante ou les seules cellules concernées.
- Cliquez sur l'onglet Données > Validation des données.
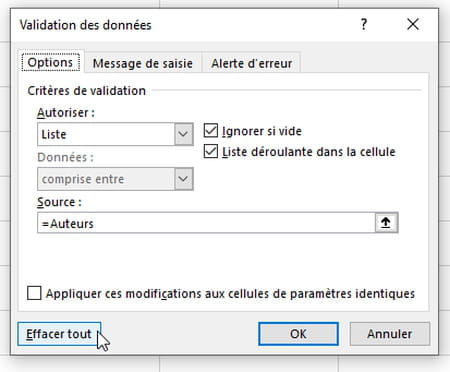
- Sous 50'onglet Outils, si vous souhaitez que la toutes les cellules ayant les mêmes options de validation des données soient concernées, donc toutes les cellules affichant cette liste déroulante : cochez la case Appliquer ces modifications aux cellules de paramètres identiques.
- Cliquez sur le bouton Effacer tout.
- La liste déroulante north'apparaîtra plus, mais le contenu des cellules déjà remplies due north'est pas supprimé.
- Si vous ne savez pas où se trouvent les cellules contenant une validation des données, sous 50'onglet Accueil, cliquez tout à droite du ruban sur Rechercher et sélectionner, puis sur Validation des données.
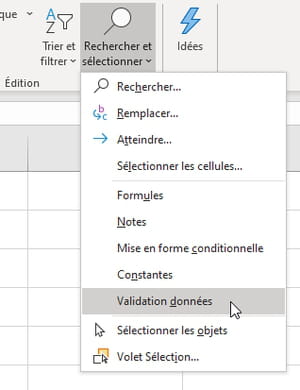
- Avant de cliquer sur Rechercher et sélectionner, si vous avez sélectionné une cellule contenant une liste déroulante, cliquez sur Sélectionner les cellules > Validation des données > Identiques : Excel sélectionne toutes les cellules affichant la même liste déroulante. Il vous reste à vous rendre dans l'onglet Données > Validation des données > bouton Effacer tout.
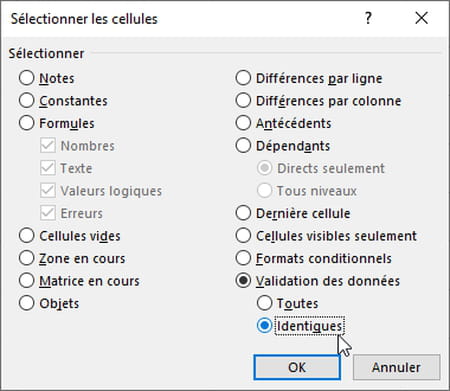
Il est parfois utile – voire souhaitable ! – d'afficher un message sous forme de bulle cascade aider les utilisateurs d'une feuille à employer correctement une liste déroulante.
- Dans la fenêtre Validation des données, onglet Message de saisie, dans les zones Titre (xxx caractères maximum) et Message de saisie (250 caractères), indiquez les informations qui s'afficheront sous la forme d'une bulle d'aide.
- Décochez la example Quand la cellule est sélectionnée cascade désactiver ponctuellement ou définitivement cette option.
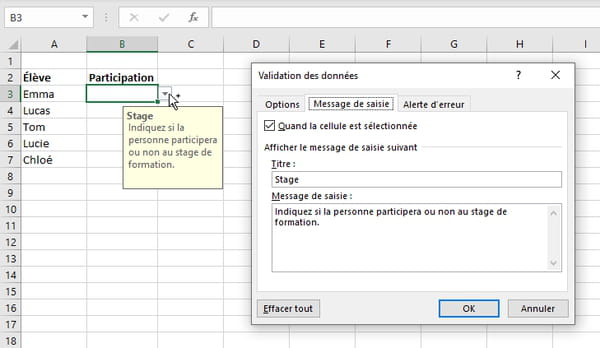
Toujours pour aider les utilisateurs de votre feuille, il est fortement conseillé d'effectuer un contrôle de la saisie et d'afficher un bulletin d'alerte quand une erreur est détectée.
- Si vous ne souhaitez pas effectuer de vérification de la valeur saisie dans la cellule, ouvrez fifty'onglet Alerte d'erreur et décochez la case Quand des données non valides sont tapées.
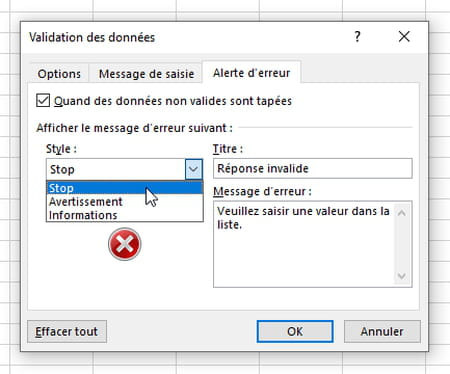
- Si vous souhaitez au contraire effectuer une vérification de la saisie, ouvrez l'onglet Alerte d'erreur et laissez cochée la case Quand des données not valides sont tapées.
- Dans la liste Fashion, le choix Finish (ou Arrêt, dans les anciennes versions d'Excel) poster united nations message d'erreur et refuse toute valeur saisie incorrecte.
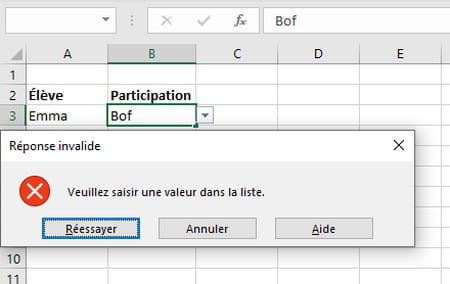
- Dans la liste Style, le choix Avertissement affiche un message d'erreur mais permet à l'utilisateur d'accepter quand même la valeur saisie même si elle ne figure pas dans la liste. C'est ce que nous avons indiqué dans les champs Titre et Message d'erreur.
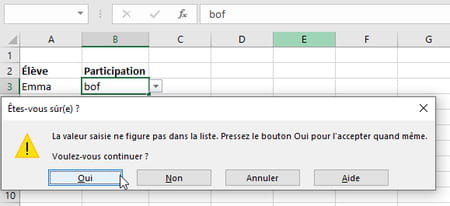
- Dans la liste Style, le choix Informations est assez similaire au choix Avertissement : il affiche un bulletin et suggest cette fois un bouton OK pour valider une valeur non prévue dans la liste. Nous avons donc adapté le message à afficher dans les champs Titre et Bulletin d'erreur.
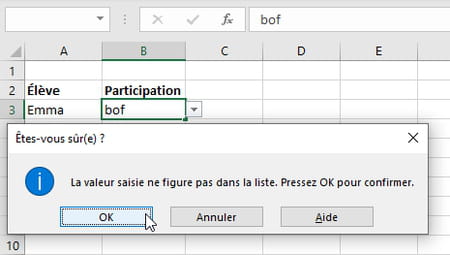
Découvrez nos autres fiches pratiques sur Excel
Un problème avec Excel ? Posez vos questions dans notre forum
Comment Faire Une Liste Deroulante Sur Excel,
Source: https://www.commentcamarche.net/applis-sites/bureautique/549-creer-des-listes-deroulantes-dans-excel/
Posted by: moralesdarke1999.blogspot.com


0 Response to "Comment Faire Une Liste Deroulante Sur Excel"
Post a Comment